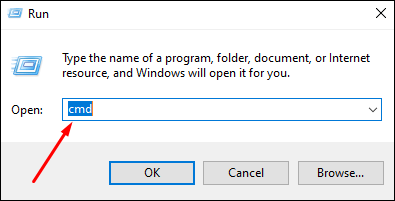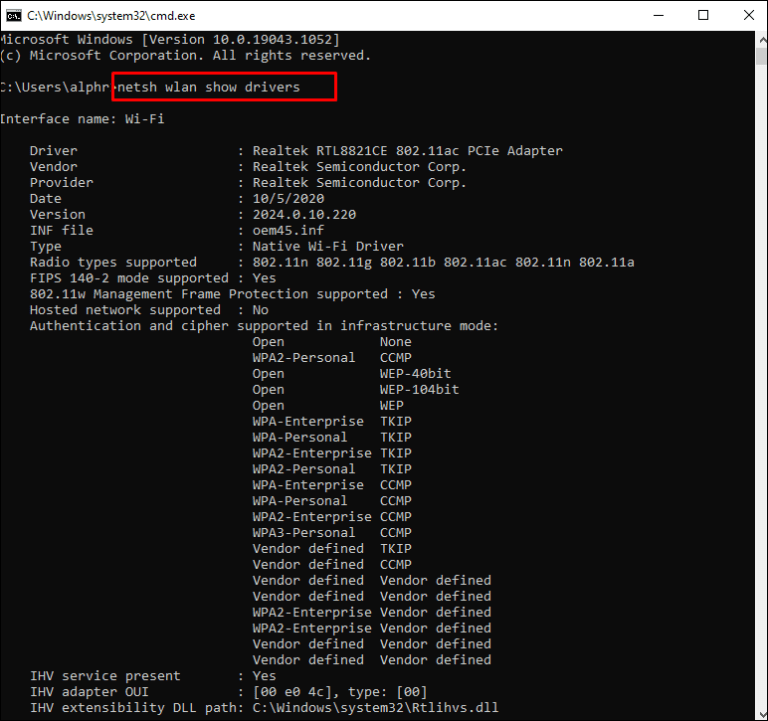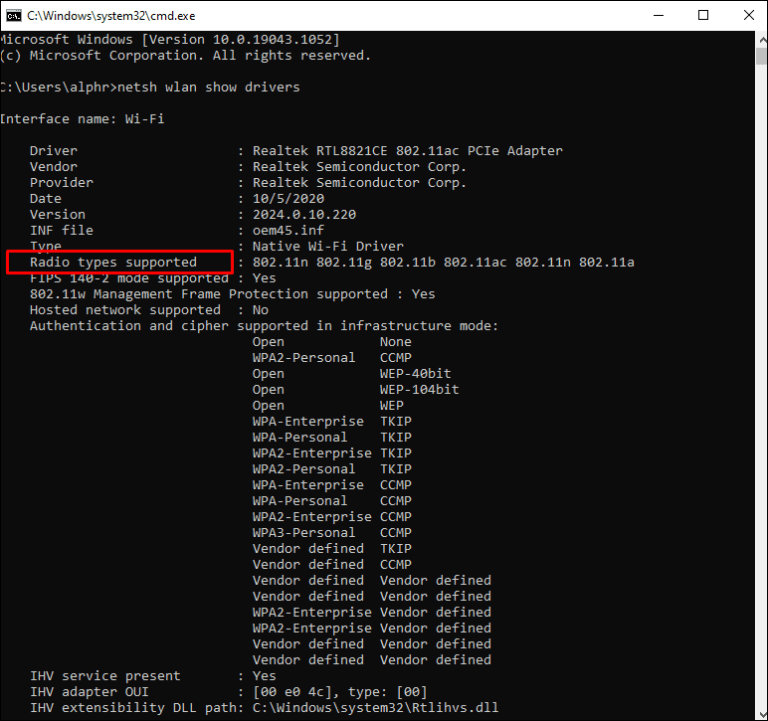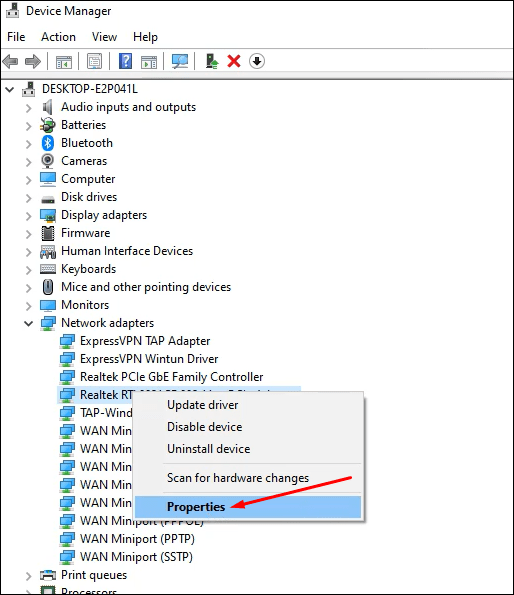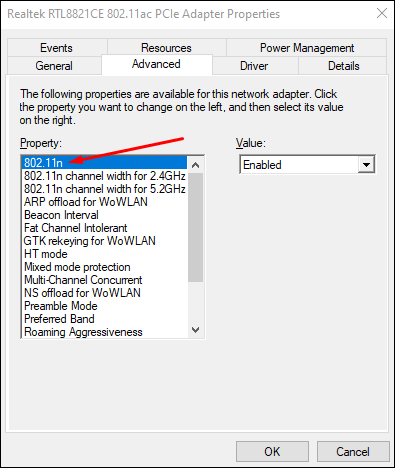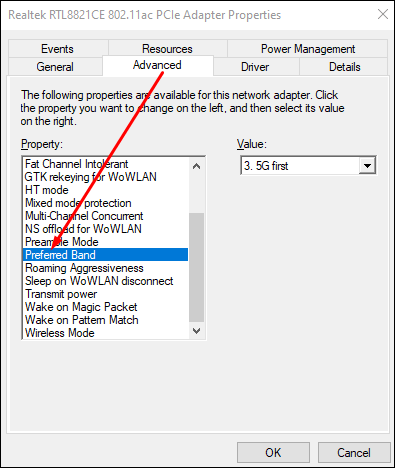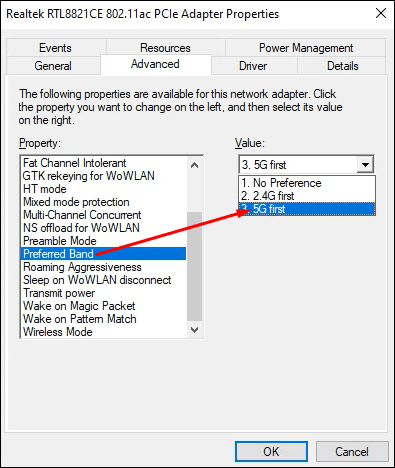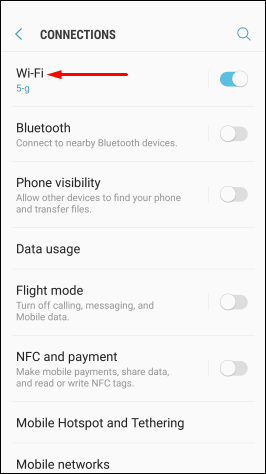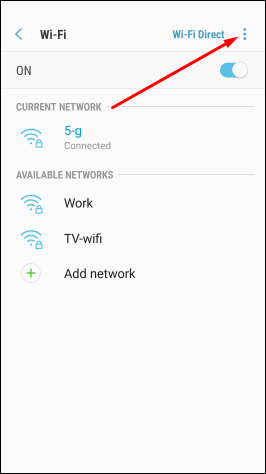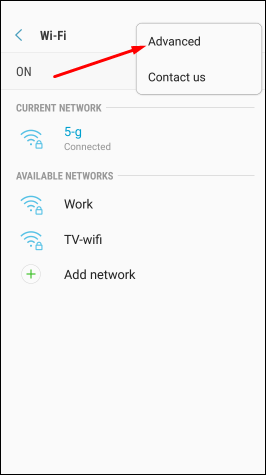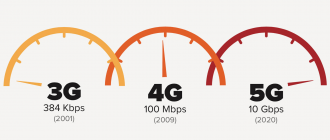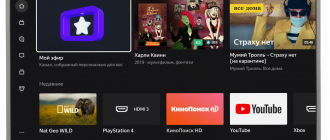Использование технологий беспроводной сети позволяет решить проблемы, связанные с громоздким кабелем и сетевой картой компьютера, ноутбука. Особой популярностью пользуется одна из двух полос для Wi-Fi в 5 ГГц. Новый стандарт включает 8 пространственных потоков и высокий уровень пропускной способности. Возможны ситуации, когда ноутбук, смартфон или планшет не видит новую сеть. Существует ряд причин, из-за чего это происходит. Разберемся подробно в каждой из них.
Особенности сети 5 ГГц
Беспроводная связь обладает рядом преимуществ на фоне локальной сети. С каждым годом технологические стандарты совершенствуются. Производители выпускают новое оборудование, которое отличается высокой производительностью в работе. В качестве наглядного примера можно привести роутер с двумя диапазонами. Такое оборудование без проблем функционирует на двух частотах (2,4 и 5 ГГц).
Основная разница между диапазонами заключается в скорости передачи данных.
Как узнать, поддерживает ли гаджет Wi-Fi 5 ГГц?
Чтобы узнать о поддержке гаджетом сети Wi-Fi 5 ГГц необходимо изучить его технические характеристики. Данный принцип распространяется на ноутбуки, планшеты и смартфоны.
На сегодняшний день существуют различные методы определения причин отсутствия поддержки частоты. Рассмотрим ниже основные из них.
Проверка поддержки 5 ГГц на ноутбуке
Проверка компьютера на совместимость с сетью выполняется в определенном порядке. Алгоритм действий имеет следующий вид:
- набор комбинации «Win» + «R». Альтернативный вариант: Пуск → выполнить;
- ввод специальной команды «netsh wlan show drivers»;
- появление окна свойств драйвера;
- проверка раздела «Поддерживаемые типы радио».
Если вы увидели в меню «11g 802.11n» и «11n 802.11g 802.11b», то совместимость с сетями осуществляется на частоте в 2,4 ГГц.
В свою очередь обозначение «11a 802.11g 802.11n» свидетельствует о поддержке частот 2,4 и 5 ГГц.
Проверка функций маршрутизатора
Суть анализа заключается в подробном изучении технических характеристик устройства. Для этого рекомендуется прочитать пользовательское руководство. Не выбрасывайте коробку от маршрутизатора. На ней может быть написана ценная информация.
При отсутствии результатов поиска лучше всего посетить официальный сайт производителя. В поиске вводится индивидуальный номер модели. В описании устройства должна высветиться подробная информация о поддержки сети 5 ГГц.
Проверка поддержки смартфона
Изучение поддержки смартфона Wi-Fi 5Ghz проводится в разрезе спецификации гаджета.
- Посетив раздел «Информация о сети», обратите внимание на специальную пометку о поддержке стандарта 802.11 ас.
- Данные также могут быть расположены в приложении Wi-Fi Info.
- Альтернативный вариант – использование услуг сайта devicespecifications.com. Здесь можно ввести точную модель устройства и ознакомиться с его техническими характеристиками.
При покупке гаджета отдавайте предпочтение современным моделям. В качестве наглядного примера можно привести брендовые смартфоны, как Honor 10, Apple iPhone 13, Xiaomi Mi Note 3 и мн.др.
Основные причины отсутствия Wi-Fi сети 5 GHz
Практика показывает, что отсутствие сигнала по Wi-Fi сети 5 GHz возникает по ряду причин. К числу основных из них следует отнести:
- Гаджет не поддерживает заданный диапазон частот.
- Требуется замена сетевого адаптера.
- Неправильная настройка каналов связи.
- Большое расстояние между маршрутизатором и устройством.
- Некорректная работа драйверов.
Решение каждой проблемы сопряжено с определенными особенностями, которые необходимо учитывать заранее.
Эффективное решение проблем
Настройка сети Wi-Fi 5 ГГц проводится с учетом проблемы, которая возникла при подключении устройства. К числу наиболее распространенных вариантов следует отнести.
Правильная настройка сетевого адаптера
Во многих случаях сетевой адаптер компьютера или ноутбука некорректно настроен. Для включения режима работы на частоте 5 ГГц. Исправление ошибки выполняется в следующем порядке:
- нажимаем комбинацию «Win» + «X», чтобы запустить диспетчер задач;
- переходим в раздел «Сетевые адаптеры»;
- выбираем область «Беспроводной адаптер»;
- даем команду «Свойства»;
- активируем режим 802.11n;
- сохраняем введенные настройки.
В конце операции компьютер или ноутбук перезагружается в обязательном порядке. Далее проводится проверка списка всех подключений Wi-Fi.
Ввод частоты в диспетчере устройств
Решение проблемы отсутствия связи с маршрутизатором возможно за счет диспетчера устройств. Алгоритм взаимосвязанных действий имеет следующий вид:
- Нажимаем комбинацию «Win» + «X», чтобы запустить диспетчер задач.
- Переходим в раздел «Сетевые адаптеры».
- Выбираем область «Беспроводной адаптер».
- Активируем «Свойства».
- Кликаем по вкладке «Дополнительно» → «Предпочитаемая полоса частот».
В появившемся списке пользователь должен выбрать вариант «Сначала 5 G». Все настройки должны быть сохранены. Данный метод позволяет быстро исправить проблему и организовать полноценную сеть.
Автоматическое обновление драйверов
Установка современных драйверов является залогом стабильного и качественного Wi-Fi сигнала. Если этого не сделать, то подключение к полосе частот 5 ГГц станет недоступным. Алгоритм действий такой:
- нажимаем комбинацию «Win» + «X», чтобы запустить диспетчер задач;
- переходим в раздел «Сетевые адаптеры»;
- выбираем область «Беспроводной адаптер»;
- даем команду системе по обновлению драйвера.
Поиск подходящего варианта осуществляется в автоматическом режиме. После успешного выполнения операции рекомендуется перезагрузить компьютер или ноутбук. Далее следует подключение к интернету непосредственно на полосе частоты в 5 ГГц.
Обновление драйверов вручную
Возможна такая ситуация, что автоматическое обновление драйверов не произошло. В таком случае потребуется самостоятельно скачать программу управления внешними устройствами компьютера на специальном сайте Windowsdrivers.org . Лучше всего драйвер сохранить на флешке. На этапе его нахождения на компьютере просто указывается место хранения. Далее инициируется обычная установка.
Основные проблемы с Android устройствами
К сожалению, проблемы с подключением Андроид устройств к частоте 5 ГГц возникают довольно часто.
Решение данного рода вопросов возможно различными способами. Рассмотрим ниже наиболее распространенные.
Перезагрузка девайса
Устранение проблемных настроек сети возможно за счет перезагрузки гаджета. Для этого достаточно на пару секунд зажать кнопку питания. Через пару минут устройство потребуется включить. Комплекс мер направлен на стабилизацию работы девайса, специальных приложений.
Приоритетность частот
Речь идет об установке приоритетной полосы частот 5 ГГц. Алгоритм действий такой:
- переходим в системные настройки смартфона, планшета;
- кликаем по области WI-Fi;
- нажимаем по трем вертикальным точкам, которые располагаются в верхнем углу;
- следуем в раздел «Дополнительно»;
- выбираем частоту в 5 Ghz.
В конце важно сохранить настройки. Практика показывает, что особенности шагов разнятся между собой, в зависимости от марки гаджета.
Настройка сетевого адаптера
На данном этапе регулируется работа центра беспроводного устройства. Для этого устанавливается оптимальный сетевой режим. Алгоритм настройки имеет следующий вид:
- Зажимаем клавиши «Win» + «X», чтобы запустить диспетчер задач.
- Кликаем по области «Сетевые адаптеры».
- Выбираем в списке «Беспроводной адаптер».
- Переходит во вкладку «Свойства»
- Активируем режим 802.11 n.
На данном этапе важно установить включенное значение. Далее сохраняются все настройки. Перед началом данного рода операций в обязательном порядке устанавливается соединение между компьютером, ноутбуком и роутером.
Сброс системы
Данный метод актуален, когда все вышеприведенные варианты не дают результата. Сброс настроек гаджета позволяет перезагрузить систему. Минус данного подхода заключается в том, что вся информация на смартфоне может быть удалена. Комплекс мер направлен на корректировку неправильных беспроводных конфигураций и ряда системных настроек. Речь идет о режимах, способствующих подключению к Wi-Fi 5 Ghz.
Практика показывает, что данной процедуре должно предшествовать резервное копирование данных. Она выполняется непосредственно перед сбросом настроек. Радикальный способ решения проблемы не является панацеей. Если результата не будет, лучше всего связаться с официальным производителем и получить квалифицированную помощь.